If you are having networking problems on Windows 11 that result in blue screen of death error Netadaptercx.sys. This article will show you several different things you can do to solve the problem and get networking on your computer to work without crashing because of BSOD error Netadaptercx.sys.

Related: How to fix Microsoft Store error 0x8e5e0643 on Windows 11.
Encountering the Netadaptercx.sys BSOD error on your Windows 11 system is super annoying but there are effective solutions you can try to fix this issue and restore stability to your system. However! Before diving into the potential fixes, it's important to understand the critical role Blue Screens of Death (BSOD) plays in the Windows ecosystem.
Blue Screens of Death errors, despite their horrendously annoying nature, are actually a protective mechanism in the Windows ecosystem. They occur when Windows encounters a severe stop error that it cannot recover from independently. This halt in operations prevents further system damage or data loss and is designed to give you information that helps you resolve the problem.
To troubleshoot and resolve the Netadaptercx.sys BSOD error, you can try any but more than likely all of the following strategies, which include updating your network adapter drivers, checking for Windows updates, and running a system file checker scan. These methods often prove effective in resolving conflicts or corruption issues related to system files like Netadaptercx.sys.
Update your network adapter drivers
- Type "Updates" in the Windows search bar and press Enter.
- In the new window, click on "Check for updates."
- If optional updates are available, install them as well.
- Once done, restart your device.
Roll back drivers
- Right-click on the Start menu and select "Device Manager."
- Expand the "Network adapters" section.
- Right-click on the network adapter and choose "Properties."
- Go to the "Driver" tab.
- Click on "Roll Back Driver," provide a reason if prompted, and click "Yes."
- Restart your PC after the process is complete.
Reinstall drivers
- Open Device Manager and expand the "Network adapters" section.
- Right-click on your network adapter and select "Uninstall device."
- Follow the on-screen prompts to complete the uninstallation.
- Reboot your system, and Windows should install generic drivers automatically.
Disable Magic Packets for your network adapter
- Open Device Manager and expand the "Network adapters" section.
- Right-click on your device and select "Properties."
- Go to the "Advanced" tab.
- Scroll down and find the "Wake on Magic Packet" option in the Property section.
- Select it and choose "Disabled" from the drop-down menu under Value.
- Click OK and restart your PC.
Repair Corrupted System Files
Another method to try is repairing corrupted system files.
- Open Command Prompt as administrator and use the following command:
sfc /scannow
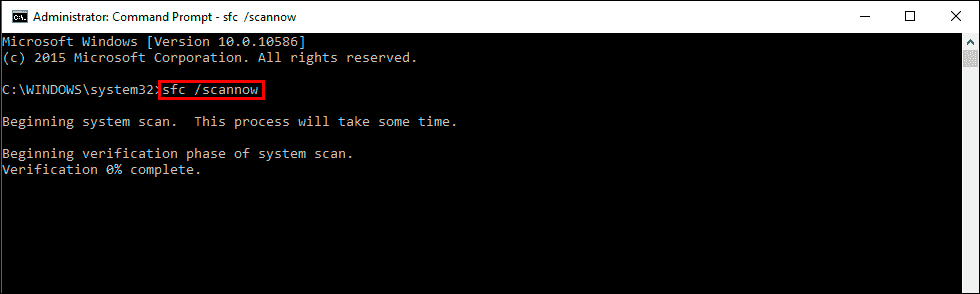
- Once it has finished its checks. Restart your system.
If SFC returned an error, use the following command lines, pressing Enter after each:
DISM /Online /Cleanup-Image /CheckHealth
DISM /Online /Cleanup-Image /ScanHealth
DISM /Online /Cleanup-Image /RestoreHealth
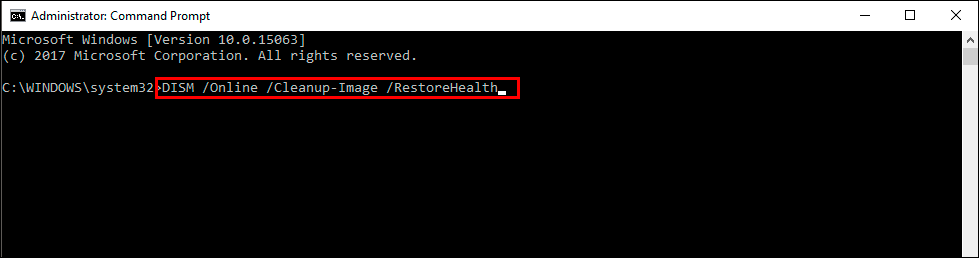
When these commands have finished, restart your computer and check to see if the problem has been resolved.
