If you have finally finished a project in Premiere Pro and are trying to export it but can’t because you keep getting render error 1609629695 cannot export. This article will take you through seven different steps you can use that will help you fix this Premiere Pro export error.
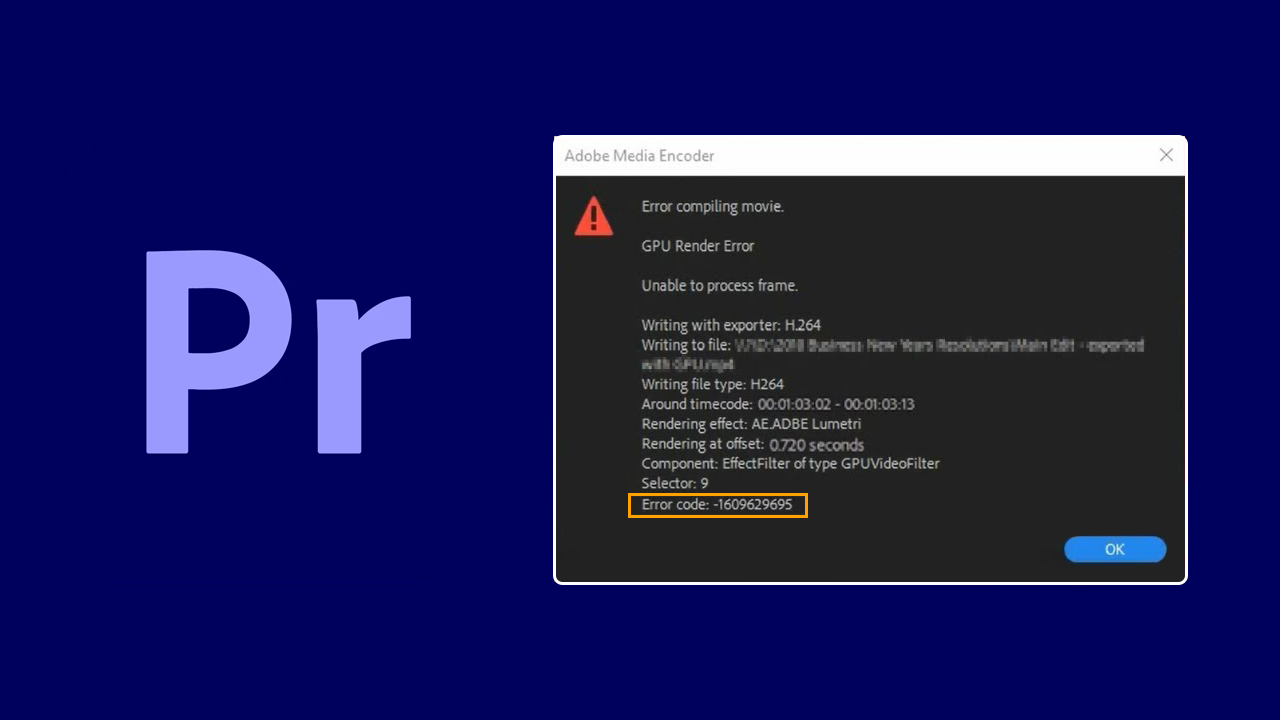
Table of Contents
Related: How to add AV1 Support to Premiere Pro. Voukoder for Premere Pro.
There are a ton of different error messages you can receive when working in Premiere Pro but one of the worst, if not the worst are render errors. Errors that appear when you have finally finished your entire project and want to export it. This probably won't surprise you but there are quite a few different GPU Render Errors that can occur during export, though the specific one we are dealing with in this guide is Premiere Pro error 1609629695.
The good news is that these errors are usually easily fixed and only linked to one problematic file, effect or motion graphic. So save your project, Restart your computer and check to see if the problem goes away. If it does, congratulations. If it doesn’t work your way through the steps shown below.
Check the Timecode from the Error
Review the "Around timecode" in the error message to identify potential triggers such as effects, colour adjustments, sound design, titles/text, or clips that start around the timecode. If nothing is obvious, try removing and re-adding clips around that point. If you are using a new motion graphic of some kind there is a good chance it is causing the problem.
Change to Software Encoding (Quick Fix)
The second fix is to switch from hardware rendering to software rendering. As Premiere Pro defaults to hardware rendering you’ll need to do the following to switch it. First, open a project in Premiere Pro, then do the following.
- With a project open, go to File > Project Settings > General.
- In the new window that appears stay on the General tab and change the option to Mercury Playback Engine Software Only. The other option you have may look different depending on your system’s hardware. Just make sure you pick the Software only option. Finally, click Ok.
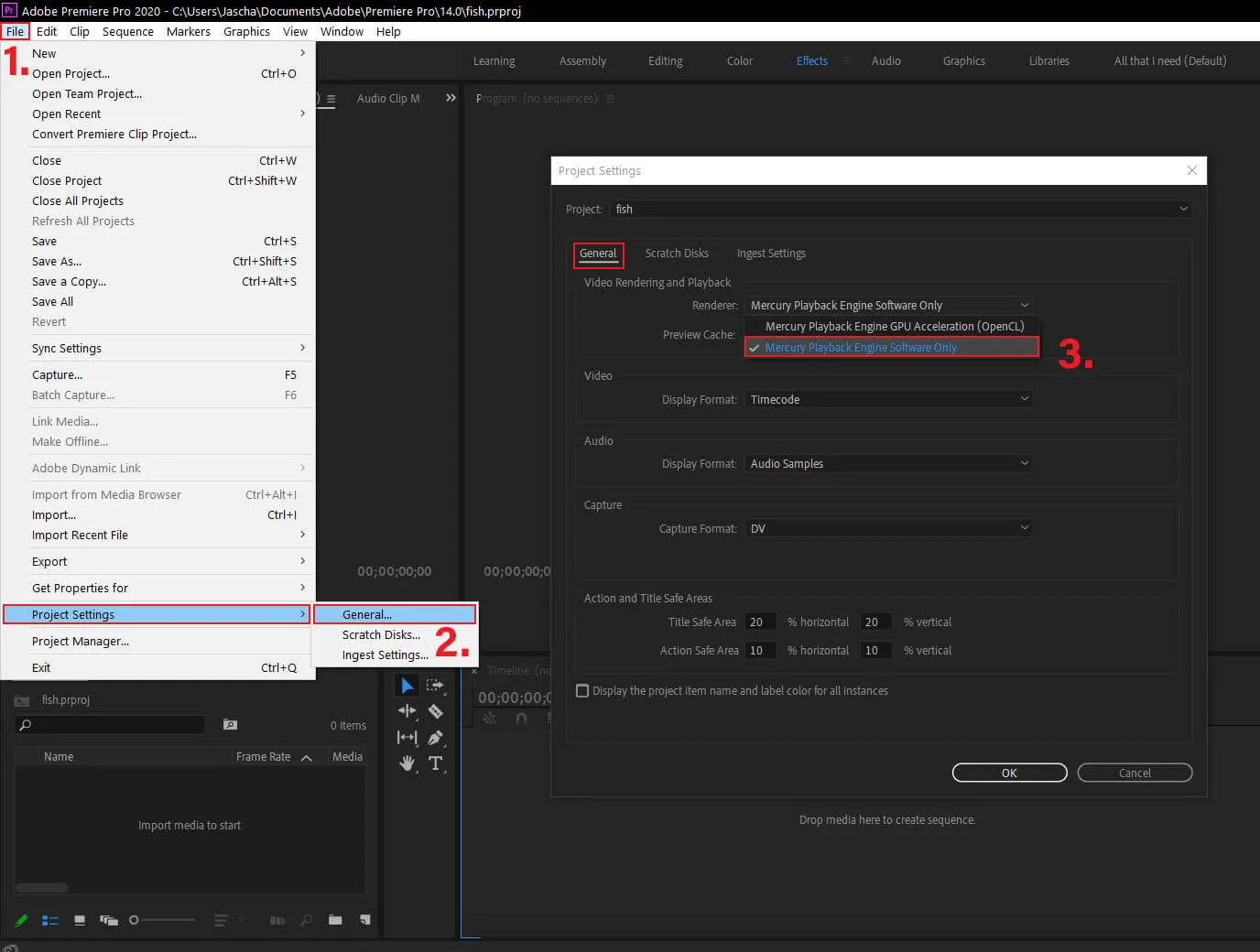
After making this change, your project will render without any issues, however, it will take way longer to complete. Unfortunately, there isn’t much else you can do about this unless you want to pay for a render farm to render the project for you, though this probably isn’t economically viable for 90% of people.
Copy Clips to a New Sequence
Create a new sequence with matching settings, copy and paste the clips from the original sequence, and adjust audio levels if needed.
Unplug any External Monitor (Sounds stupid but works)
Before exporting, disconnect any external monitor, as this can provide extra GPU power and potentially resolve the error.
Smart Rendering in Premiere Pro
Use the smart rendering feature to encode using pre-rendered files, which speeds up export times. Set Editing Mode to Custom, choose a supported file format, and render the sequence. Enable "Use Previews" under Export settings.
Delete Video Previews
Deleting video preview files can sometimes resolve the error. Go to Sequence > Delete Render Files and then try exporting using source files or creating new video previews.
Export and Import Again
Check the timecode, remove potential error triggers, and reapply effects. You can also export using lossless video previews if you're working with codecs like H.264 or H.265.
Remember to duplicate your sequence as a backup in case the method doesn't work.
These solutions have proven effective for many users experiencing the GPU Render Error, and trying them in sequence may help you resolve the issue.
