Table of Contents
If you are using Zoom for work or other important tasks, this article will show you how to configure Zoom to block any user who was booted from a meeting from rejoining. Alternatively, it will also show you how to allow users who have dropped from a Zoom session to rejoin. A super important feature of Zoom you can use to prevent booted users from returning to a meeting or allow accidental dropouts to reconnect.
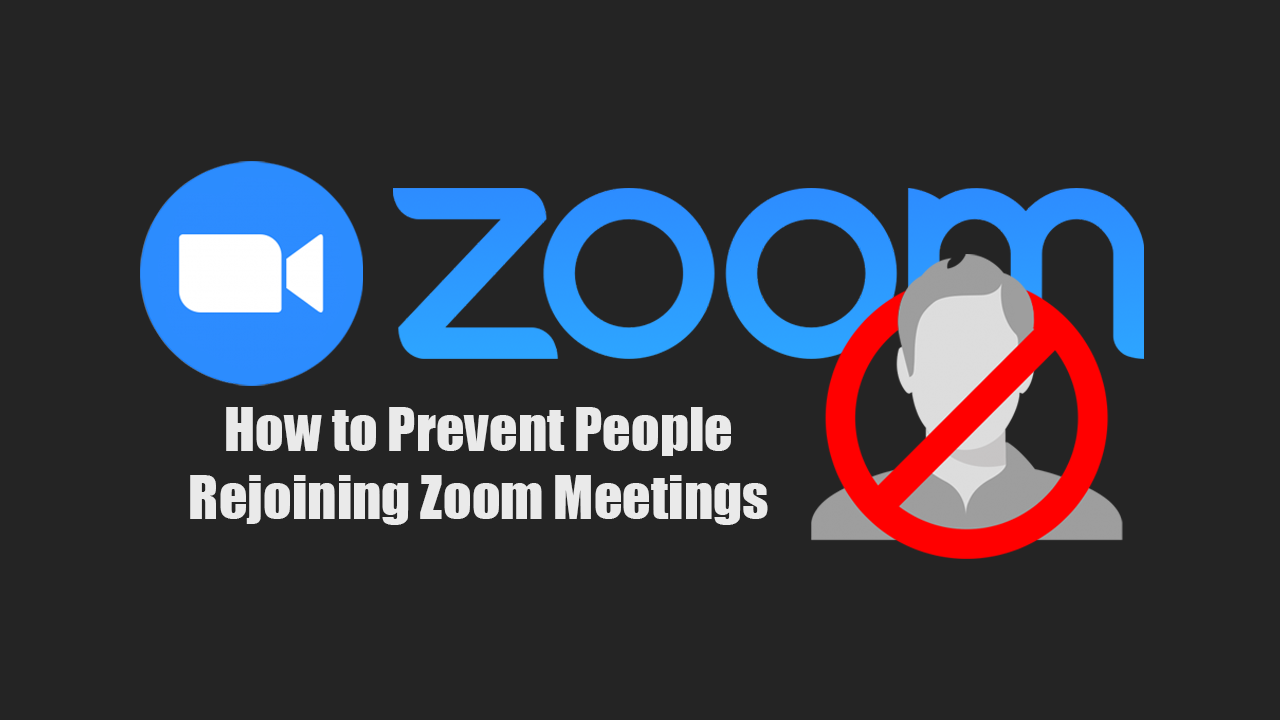
How to Change the Email Account Linked to Your Epic Games Account.
Although Zoom was already gaining a lot of traction prior to the COVID 19 outbreak, the international ‘work from home’ and ‘social distancing’ change really pointed a spotlight on Zooms potential as a useful business tool. Even if you arent using Zoom for work purposes and simply use it to socialise, sooner or later you are going to want to know how to prevent booted or removed users rejoining your meetings/catchups.
A lot of people don’t know this but it is possible to block a person from rejoining a Zoom meeting once they have been kicked or removed from the session. Unfortunately, it isn’t something that is enabled by default as it does also block users who may have disconnected by accident or from technical difficulties from rejoining. If you don’t really mind this, feel free to continue reading below.
Related: How to Use Firefox Private Relay on Firefox to Avoid Spam and Malicious Content.
How Do You Stop People Booted From a Zoom Meeting/Call From Rejoining? Can You Stop People Rejoining Zoom Meetings?
To prevent people rejoining a Zoom meeting or catchup, you’ll need to first sign in to your Zoom account from the web (your browser). Next, go to your Profile and click Settings. From here, go to Meeting (basic) then continue to scroll down until you see an entry called Allow removed participants to rejoin. Now all you have to do is make sure the toggle is flipped to Off (grey) and the change will instantly take effect. If it is already off and you wish to allow people to rejoin your Zoom meetings and catchups simply flip the toggle to on.
While you are still in this location you may also wish to allow or prevent people from changing their own user names. If so flip the Allow participants to rename themselves option to On (blue)
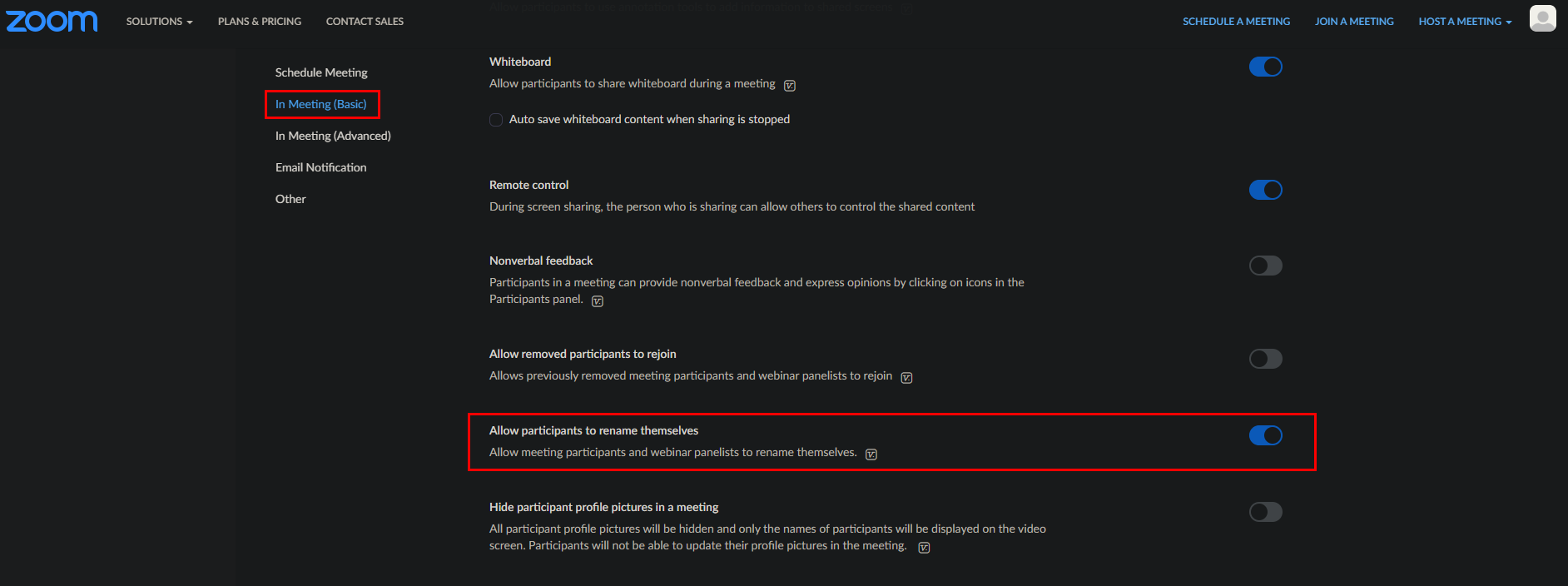
While you have Zoom settings open, I highly recommend scrolling through the entire list of options as there are plenty of very, very useful tools and toggles you may wish to enable or disable. If you are currently only using Zoom from the Windows client, you should take the time to explore the web version, as it currently has a much more feature-rich platform.
On a Side Note…
If you also use Facebook Messenger Rooms from time to time, you’ll more than likely be looking for a way to blur backgrounds during video calls. Although Facebook Messenger Rooms isn’t focused on a professional user base you never know when this feature may come in handy. This guide will also show you how to get custom backgrounds for Facebook Messenger Rooms.
