If you are playing around with vector images and need to recolour something but don’t have any dedicated vector editing software. This article will show you how to quickly and easily use Adobe Firefly to change the colour scheme of vector images using AI. The process is super easy and has some pretty interesting methods and options for changing vector colours.

Table of Contents
Related: How to Use ChatGPT to Write Prompts & Prompt Templates for Adobe Firefly & Midjourney.
Vector images are digital graphics that are created using mathematical equations to define geometric shapes such as lines, curves, and points. Unlike traditional raster images, which are made up of pixels, vector images can be scaled up or down infinitely without losing resolution or quality which is why they are such popular image formats for logos and other content that needs clean sharp lines and edges. They also work flawlessly with printers and print mediums.
The only problem with Vector files is that they require speciality software to create and edit. While there are plenty of tools around they can be expensive and have a rather steep learning curve to master the basics. This is where Adobe Firefly aims to simplify things. Using Adobe Firefly - Recolour Vectors, you can quickly and easily change the colours and colour theme of vector image files.
How do you Recolour Vector Images with Adobe Firefly? Adobe Firefly Vector Recolour.
In order to recolour vectors using Adobe Firefly you’ll first need to get access to it. Once you’re signed up and signed in, click the Generate option under the Recolour Vectors.
This will take you to the main page where you can upload your SVG file. Sadly this is the only file format that works with Adobe Firefly Recolour but there is a good reason for that which we explained earlier. Recolouring different file formats would have far less desirable and quality results. It’s just the nature of the beast.
Now that you have uploaded your file you’ll be able to start recolouring. So enter the colour scheme you want to achieve for your image. Sometimes really descriptive requests work well, while others keeping things simple works better. You’ll need to experiment a little.
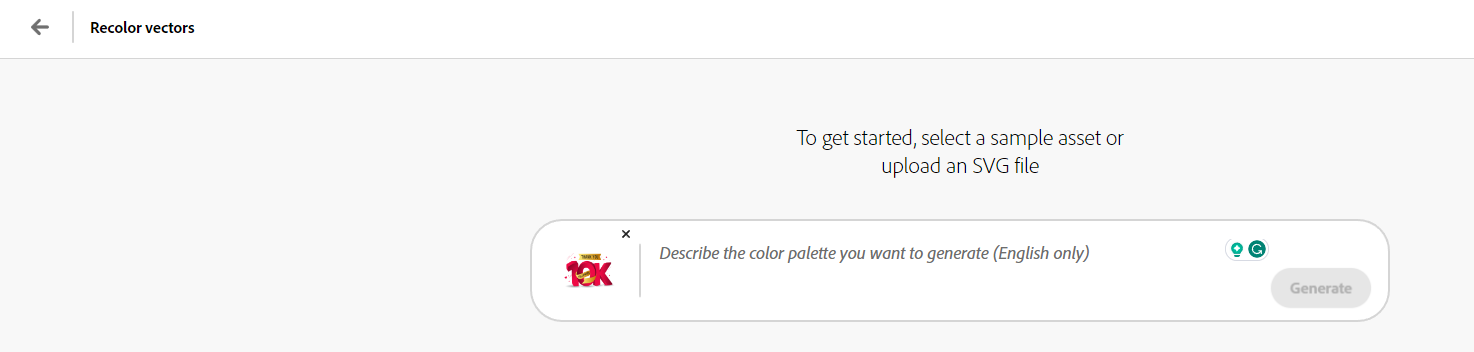
On the next page, you’ll be given quite a few more colour options that you can play with and some extra options under the Harmony heading. The options under the Harmoney heading change the way colours are replaced giving slightly different effects. You’ll need to experiment with these because they do vastly different things and don’t seem to have a specific general rule. At least with the example SVG vector file I’m using.
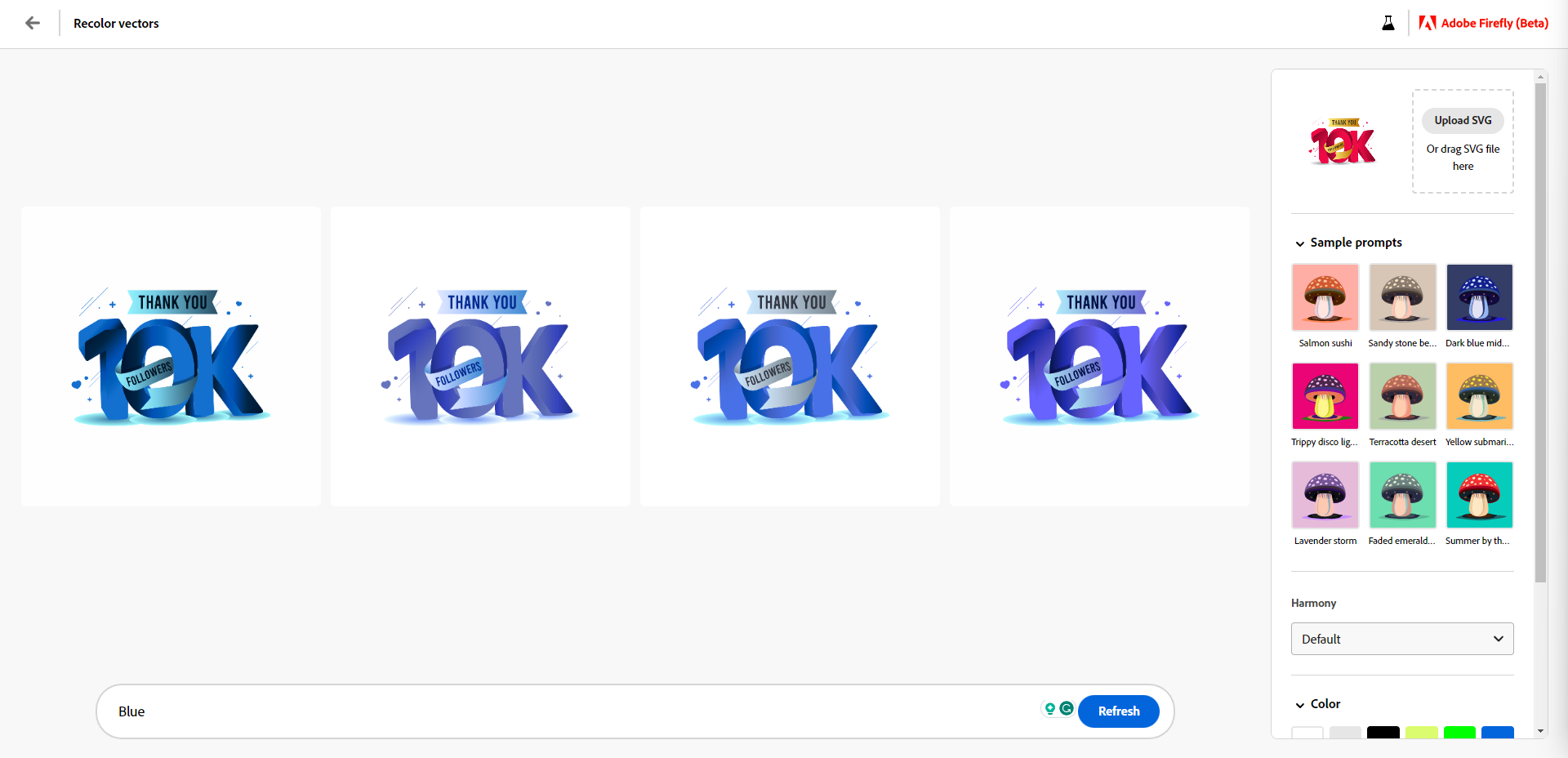
When you find an image that you like the colour scheme of, hover your mouse over the image to reveal some extra colour options. This will show you a shuffle icon and a list of colours which will update the image using those colours in different ways. This option has a surprising amount of variability so it’s worth experimenting with a little.
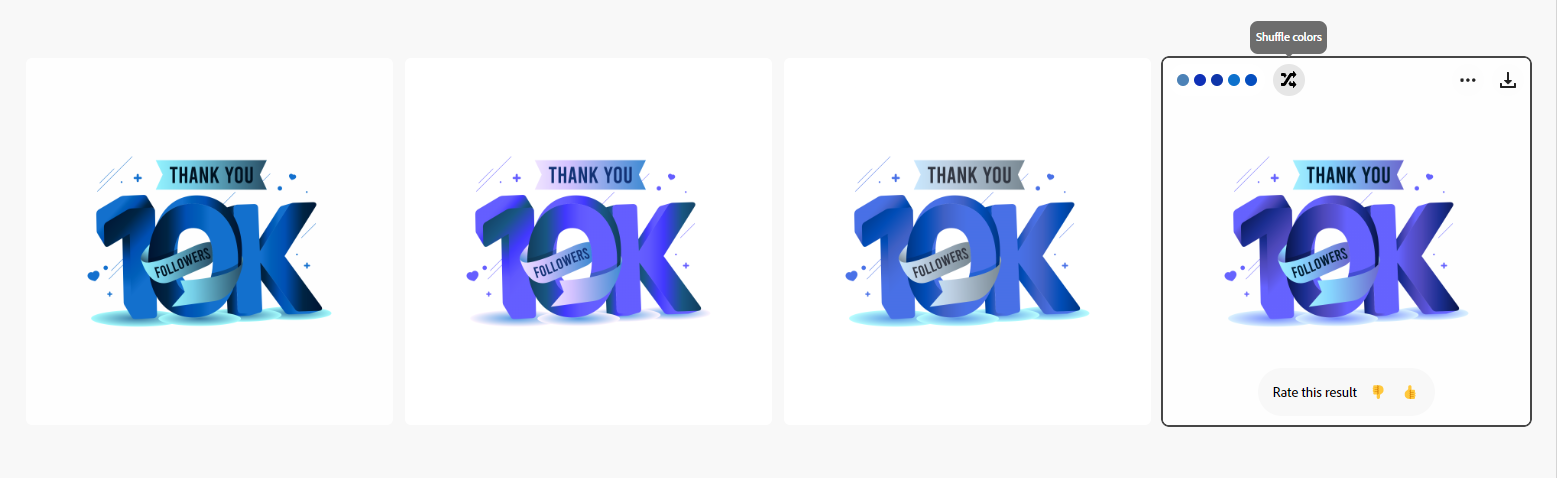
Finally, once you have an image that you like click the Download icon and the file will be saved on your device in SVG format.
