If you are trying to remove a device from your Microsoft Account but can’t find where exactly you need to go to do it. This article will guide you through all the steps showing you how to quickly and easily remove devices from your Microsoft Account.

Table of Contents
Related: How to fix Microsoft Store error 0x80004003 on Windows 11.
When you sign in to your Microsoft Account the device information is stored in the cloud on your Microsoft Account where it will remain until it is manually removed. This allows you to view detailed information about your device including its Name, OS Edition, Version, OS Build, System type, RAM and Serial number. It also allows you to find lost, missing, or stolen devices in a similar way to Android and iOS find my device features.
This information is also used to improve the security of your device and your Microsoft account by checking out new sign-ins on new devices from random locations. Although it is a useful feature and one that everyone can take advantage of, it’s not exactly a userfriendly one if you are trying to remove an old device from your account. So if you are having trouble removing a device from your Microsoft account follow along as we guide you through the process. Keep in mind that once you remove a device from your list you won’t be able to use the Find my device feature.
How do you remove a device/s from your Microsoft Account? Remove a device from your Microsoft Account.
To begin, you will need to visit a Microsoft website from a browser and sign in to your Microsoft Account. You can use Outlook, OneDrive, Bing, MSN, etc.
- Once you have signed in, click your Profile icon and select My Microsoft account.
- This will take you to the main Microsoft Account management page where you will need to expand the Devices heading.
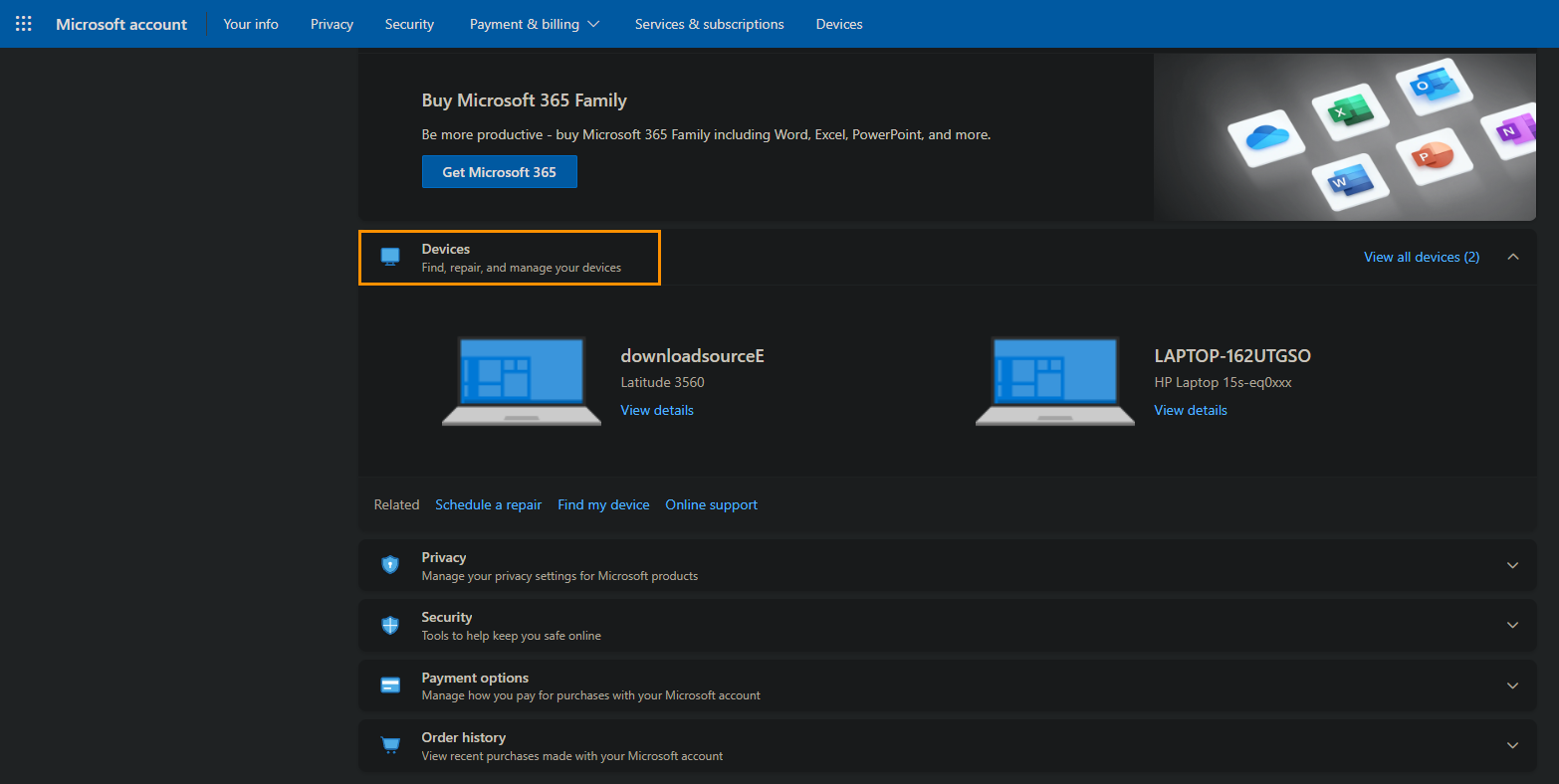
- Here you will see all of the devices that you have signed in to your Microsoft account on. Find the device you want to remove then click View Details.
- You will now be taken to the final page where you can view all the details about the specific device along with the option to Remove the device from your Microsoft Account.
- Simply click the Remove this Device - Unlink from your account option.
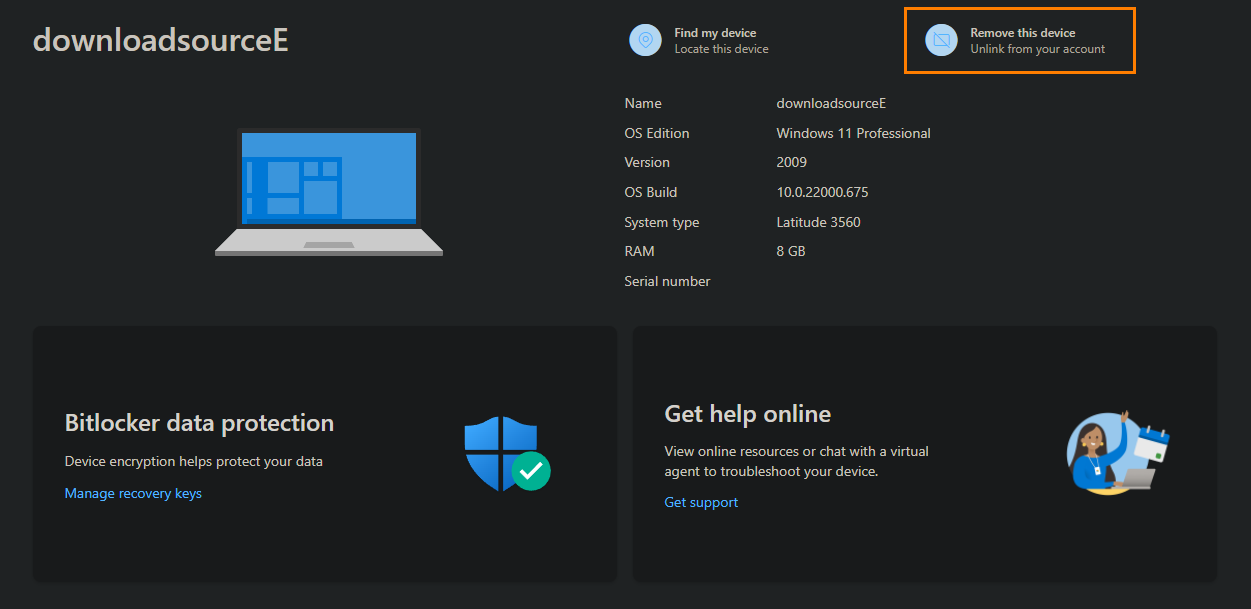
- One more window will appear where you will need to confirm the change.
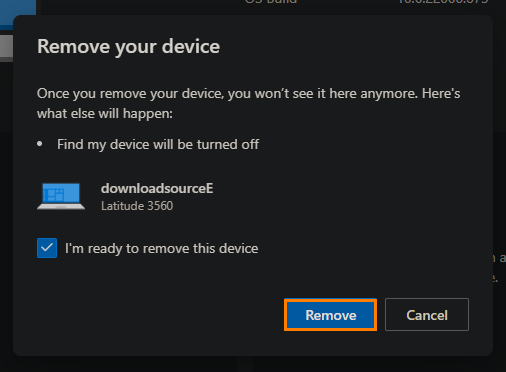
Keep in mind that once you have removed a device from your Microsoft Account, you won’t be able to use the Find my device feature anymore. That said, you can re-add a device to your Microsoft account whenever you like, simply sign into a Microsoft Sevice using the same device and it will be added to the list of devices.
Other Privacy changes you may want to consider making.
If you are currently clearing out a ton of old data and cleaning up your Microsoft Account/s you will probably want to check out a couple of our other guides that will show you some important things to consider whilst doing this.
How to Delete Synced Microsoft Account Settings on Windows 10.
How to Revoke App Access to Your Microsoft Account Information.
How to move Microsoft Authenticator to a new phone. Transfer Microsoft 2FA to a new device.
How to change to a Passwordless Microsoft account.
