If you have a Windows 10 computer, there’s a good chance that you are using or have used the Windows Photos app to view or sort images and photos. Although the Photos app has had pretty basic options since Windows 10 was launched, Microsoft are now starting to expand on its core features. So follow along as we show you how to add custom folders to the service.
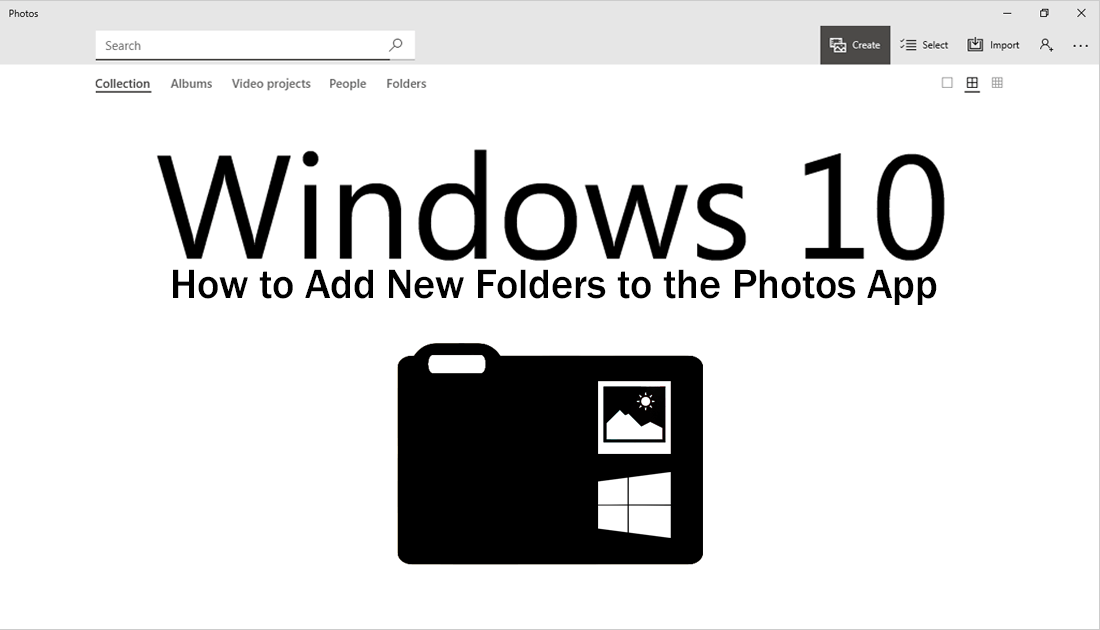
How to Enable Dark Mode in the Windows 10 Photos App.
Over the past few years Windows 10 has undergone dozens of major updates and changes, almost all of which have made the operating system easier to use and far more stable. Although almost all previous updates haven’t had much focus on the Photos App, the last few have added some much-needed content and several useful options.
The latest version of the Windows 10 Photos app now gives users the ability to add their own custom image/photos folders, finally giving you the option to store content in a wide range of locations, not just the Windows preset Pictures folder. The update also added an option that allows you to add images/photos to your favorites for quick easy access to your most memorable pictures.
Related: How to Fix the Windows 10 Photos App Opening Picture Blurry.
How Do You Add New Folders to the Windows 10 Photos App?
If it has been a while since you last opened the Photos App on Windows 10 you will be surprised at how much has changed, most notably the range of options at the top of the interface. At a later time it’s worth exploring some of the new additions but for now, we will be adding new folders. To begin, open the Photos App into the main window, click the three dots in the upper right-hand corner, then select Settings.
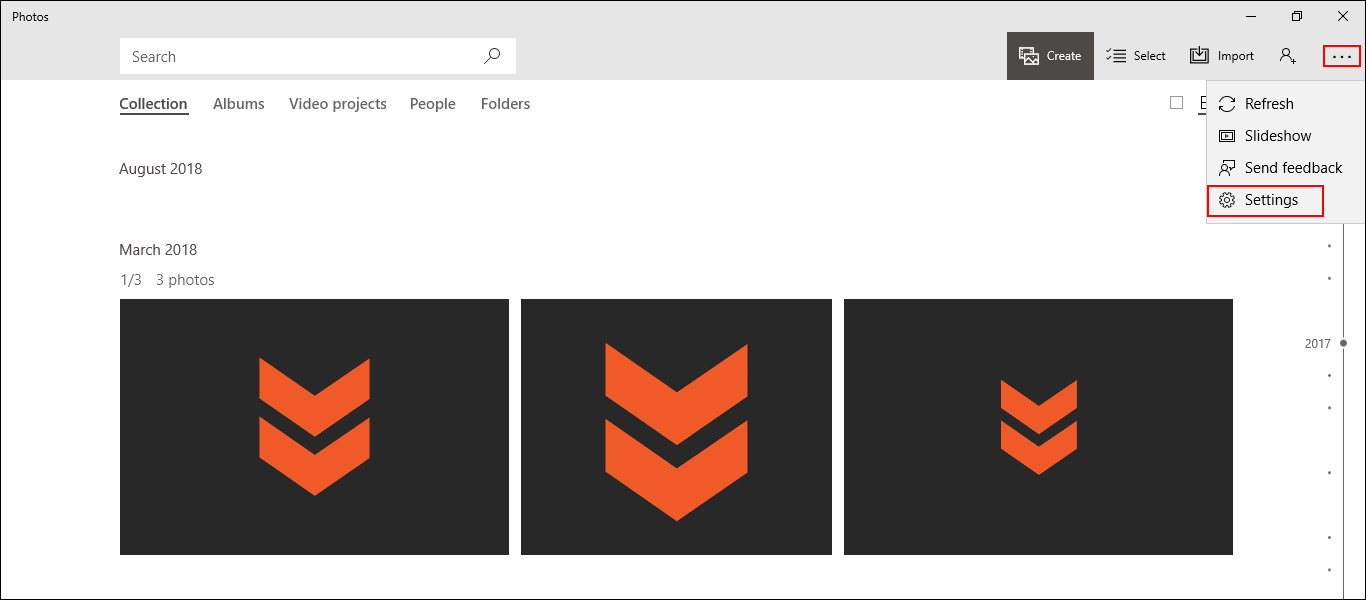
This will open the main Windows Photos app settings page. On this screen, you will see a nice big Add Folder option, which you can click to start the process.
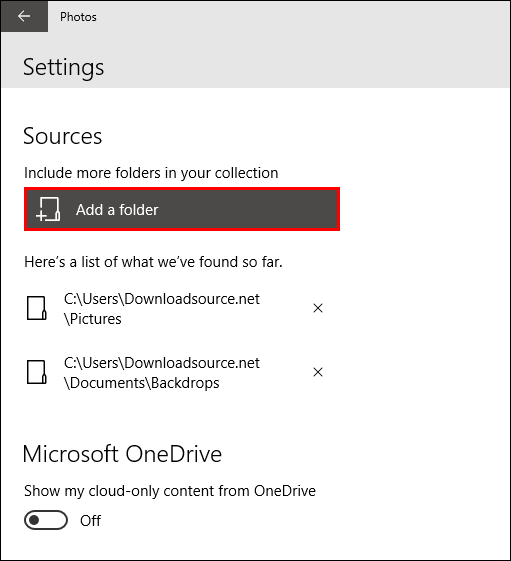
Now all you have to do is find the location you wish to use, highlight it, then click Add this Folder to Pictures.
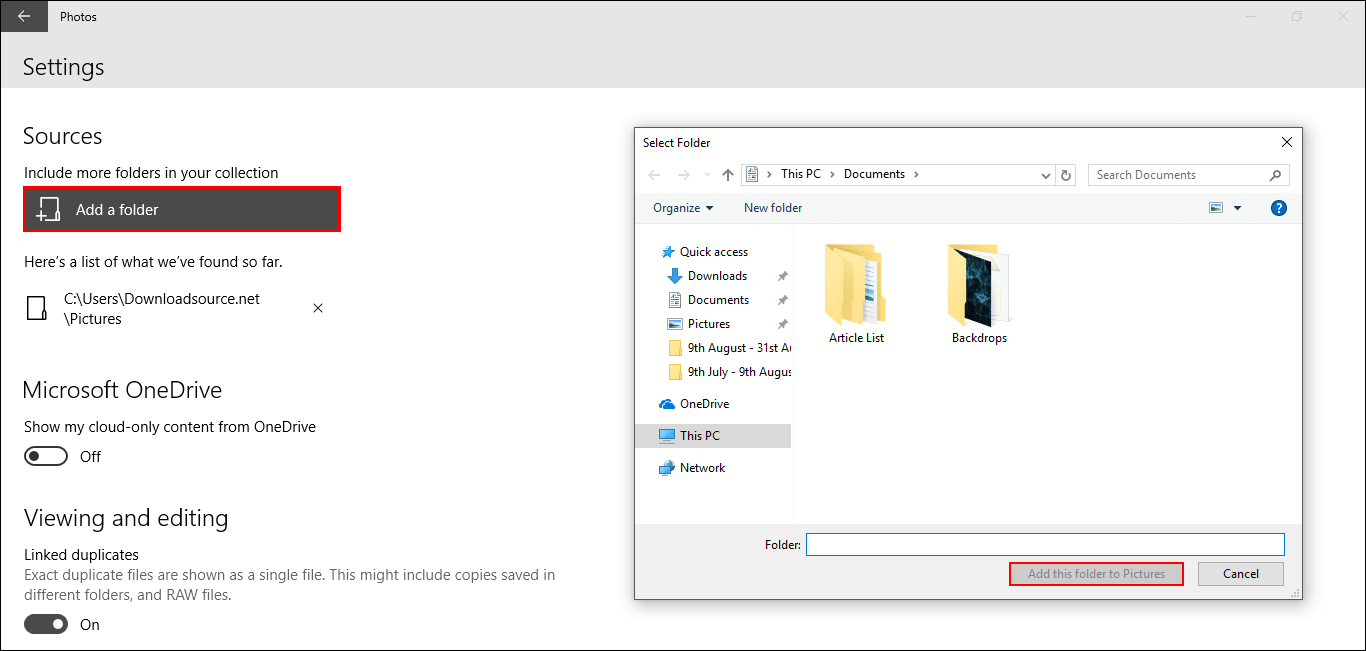
As soon as you make the change, you will see the contents of the new folder on the main Photos page. If at any stage you wish to remove a folder from the list, return to the same location and click the X next to the folders location.
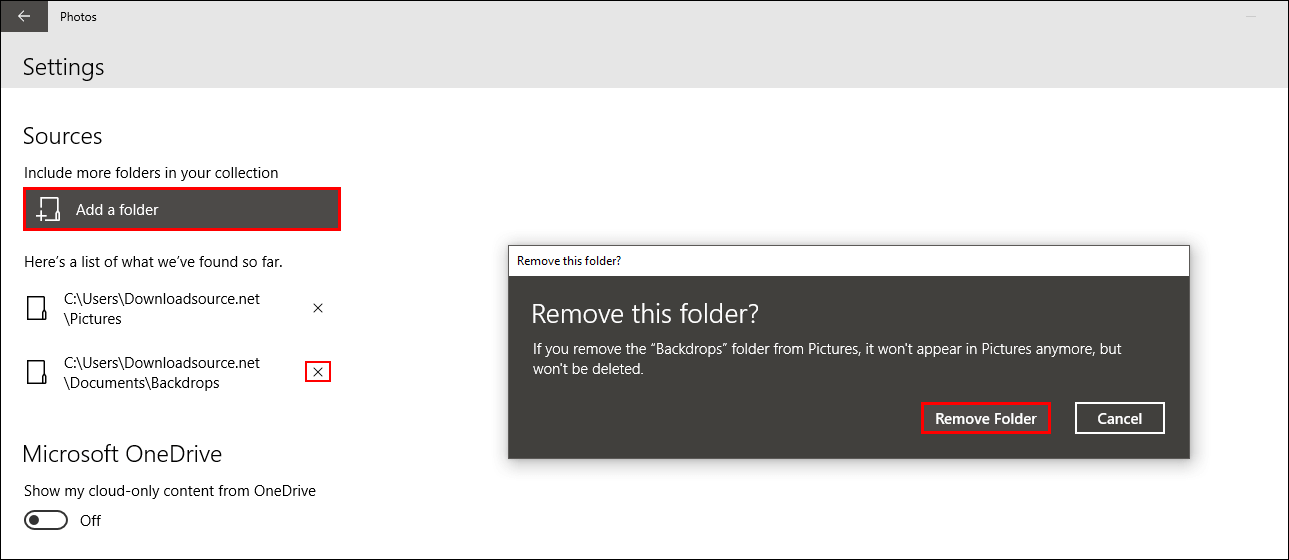
Alternatively, you can also add new folders by clicking Folders from the top of the main Photos app page by clicking Folders > Add a Folder.
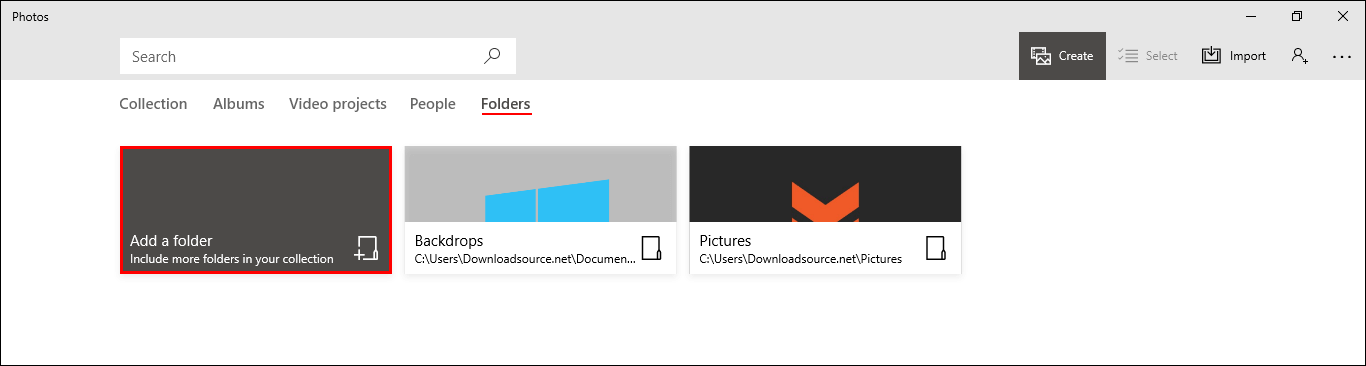
How Do You Add a Photo to Favourites in the Windows 10 Photos App?
If you are trying to start a small favorites collection in the Photos app, the process is super simple and can be done by doing the following. First, find a photo/image you think is worthy of being added to favorites, click it once to expand it, then finally click the small Heart at the top of the screen. A hollow heart shows a normal picture and full heart shows a favorite picture.
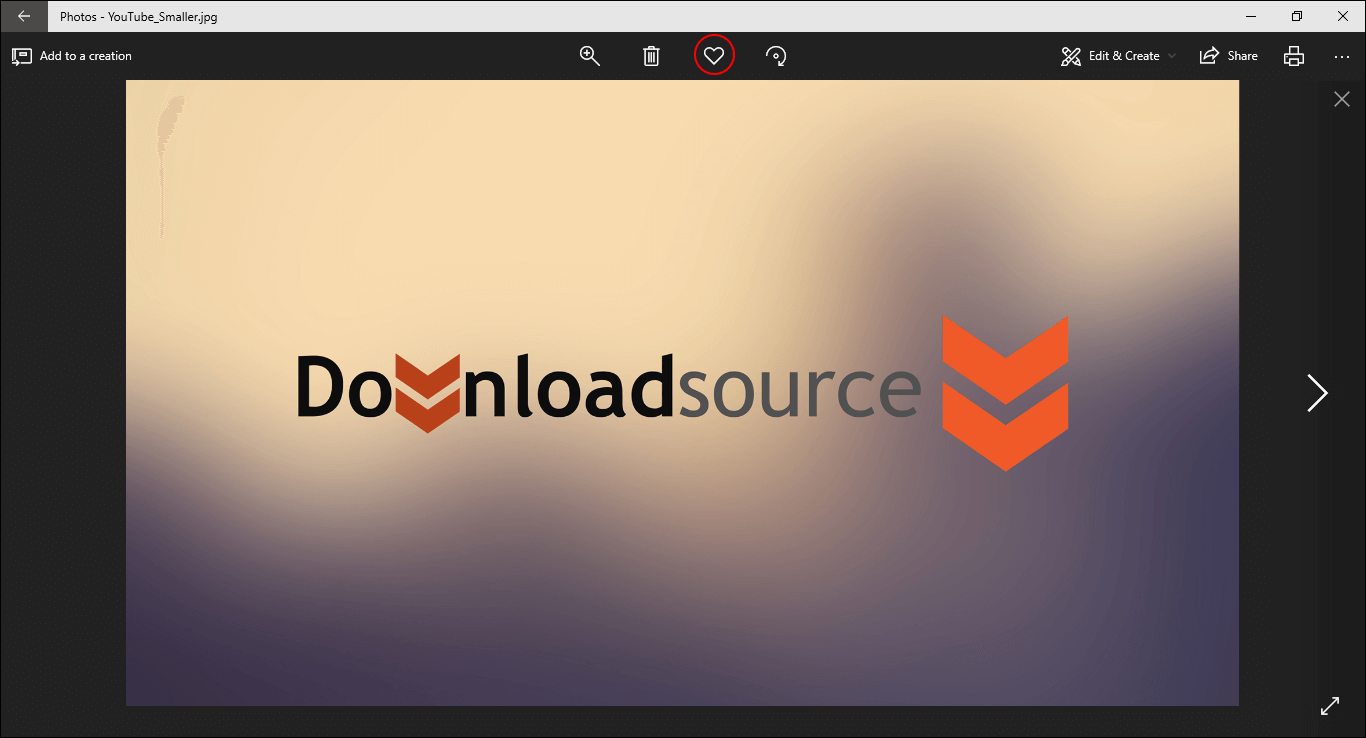
Once you have at least one image added to favorites, you can find the favorites folder under the Collection screen. If you ever wish to remove a photo from favorites, find it within the Favourites folder and click the heart. While you have the Photos app open, make sure you check out the following guide which shows you how to remove OneDrive content from the Windows Photos App.
How to Prevent OneDrive Content Appearing in the Photos App.
