If you are using Photoshop and have just had the text tool stop working and now it only shows text in the layer menu and not on the project. This article will show you two different ways you can troubleshoot the text tool not working in Photoshop. This method will work for Photoshop CS6 and CC.
.jpg?s=db3197b9d72d3ca86568bd3718b00329)
Table of Contents
Related: How to Increase the Photoshop Undo Tools History
Photoshop has long been the kingpin of photo editing software and is generally considered a stable workhorse in the industry. For the most part that is true, however, a lot of people who use Photoshop daily would probably tell you a different story. Photoshop works fantastically, until it doesn’t, there are a lot of random events and sometimes accidental key presses that can change how tools work and if they work at all.
Over the years we’ve seen quite a few different Photoshop errors but this one is unique as it has two potential fixes. The first fix is a bit of an odd one, as you will see shortly and doesn’t always work on every device. The second, however, works 100% of the time but will reset your Photoshop preferences to default, so it’s not exactly ideal if you have customised a lot of stuff. Thankfully you can try one before the other, so you won’t necessarily have to start again.
Quick steps to fix the Text tool not showing text in Photoshop:
Number 1:
- Open Photoshop and go to Edit > Preferences > General.
- Change to the Performance tab.
- Untick Use graphics processor and Restart Photoshop.
Number 2:
- Open Photoshop and go to Edit > Preferences > General.
- Click Reset preferences on quit.
- Restart Photoshop.
How do you fix the Text tool in Photoshop not showing text? Photoshop text tool not showing text on projects.
To begin fixing the text tool not working in Photoshop you’ll need to do the following.
- Open Photoshop and go to Edit > Preferences > General.
- In the new window that appears, change to the Performance tab on the left, then remove the tick from the Use graphics processor checkbox.
- Finally, click Ok. Then Restart Photoshop.
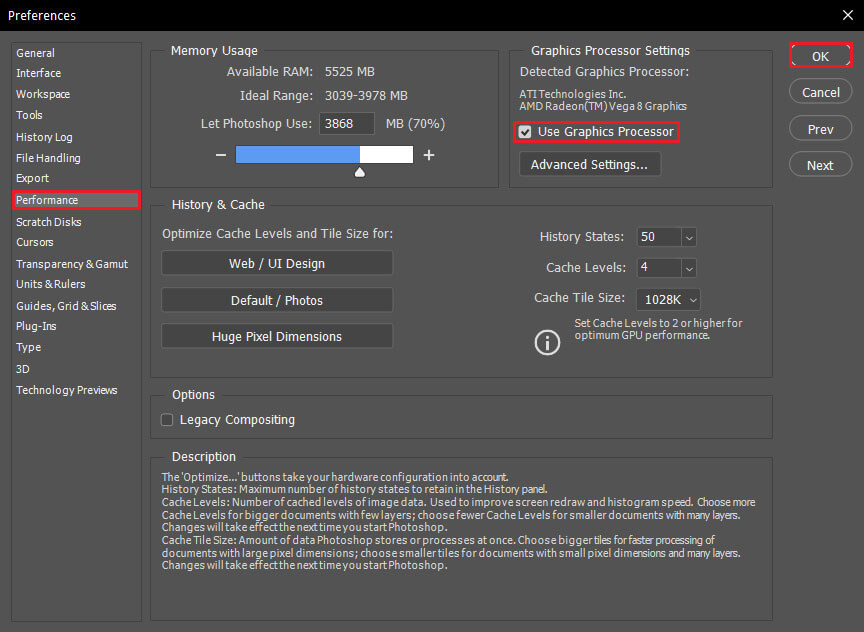
After making this change the text tool in Photoshop should be working again. If it is, you can go back in and try enabling Use graphics processor again. For whatever reason a quick setting toggle will solve the problem for a lot of users.
What if option 1 doesn’t fix the text tool not working in Photoshop?
If the first option didn’t solve the text tool issue in Photoshop, don’t stress, the second option has a 100% success chance, though as we mentioned above will reset all your Photoshop preferences. To begin, open Photoshop and do the following.
- Open Photoshop and go to Edit > Preferences > General.
- On this page, click the Reset preferences on quit option, then click Ok and exit Photoshop. Just be aware that this will reset all your Photoshop settings so you’ll start from a clean slate.
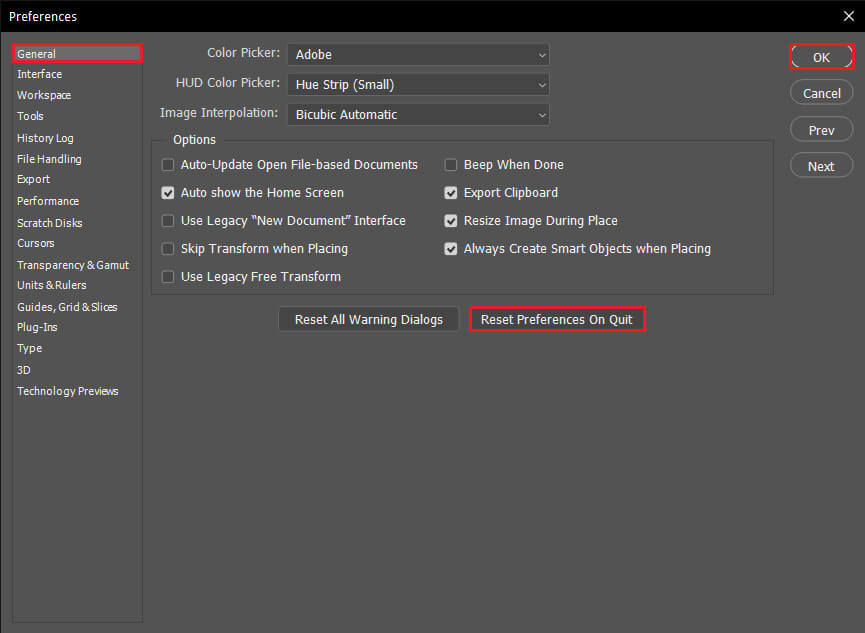
Unfortunately, for the time being, there doesn’t seem to be a better way to get the tool working again. Obviously, you could uninstall and reinstall Photoshop, but it would be more work than resetting your preferences anyway. Another common Photoshop issue you might come across prevents raw image files from opening if you are also having issues with camera raw not showing a preview image, check out our guide here.
