Table of Contents
Learn how to clear your Microsoft Edge Chromium cache and cookies. An important piece of knowledge you should have for every browser you use. Clearing your browser cache and cookies is a very useful troubleshooting step to take should you have issues with websites not working correctly.
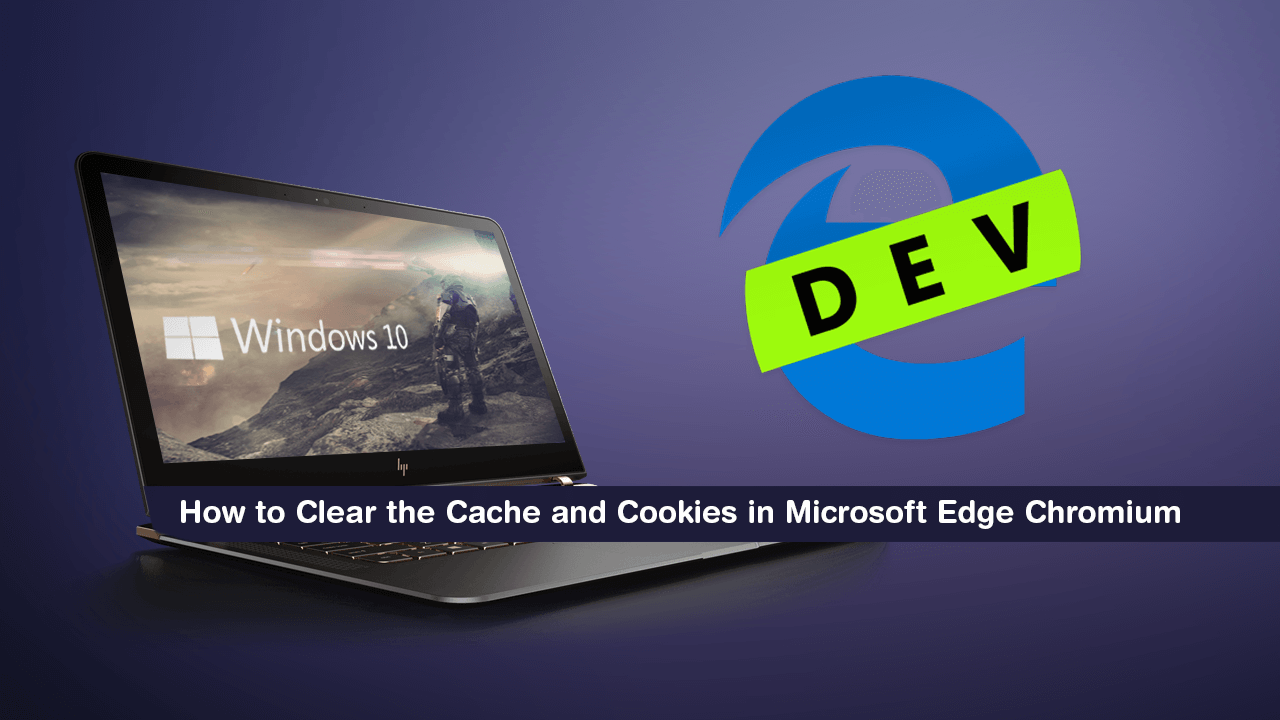
How to Change USB Storage Device Defaults Between ‘Better Performance’ and ‘Quick Removal’.
Microsoft’s announcement that their flagship Internet browser Edge was moving to the open-source Chromium engine has been one of the biggest surprises of 2019 so far. And although the move is a little surprising, it makes a lot of sense from a business perspective. Microsoft hopes to gain some much-needed traction in the market after struggling with less than five percent market share for so long.
So far the new Chromium version of Edge has seen a lot of good feedback and users partaking in the Insider Program have yet to find or mention anything to really dislike about the newly released browser. The layout is quite similar to Google Chrome with a Windows 10 theme overlay and minimalistic design. The only real difficult task at the moment is enabling dark mode which is a little more complex than you’d expect.
In terms of keeping Edge Chromium in tip-top working order, it’s very important to know how to clear your browser cache and cookies from time to time. This is one of the most useful skills you can have when working with any Internet browser and is usually the first thing to do if you are having website issues. So follow along as this article shows you how to do so in Edge Chromium.
Related: How to Fix Error 0x80070424 For Windows Update, Microsoft Store.
How Do You Clear the Cache and Cookies in Microsoft Edge Chromium?
To clear the cache and cookies in Microsoft Edge Chromium, you’ll need to do the following. First open Edge into the main window, then click the three dots in the top right-hand corner and select Settings from the list.
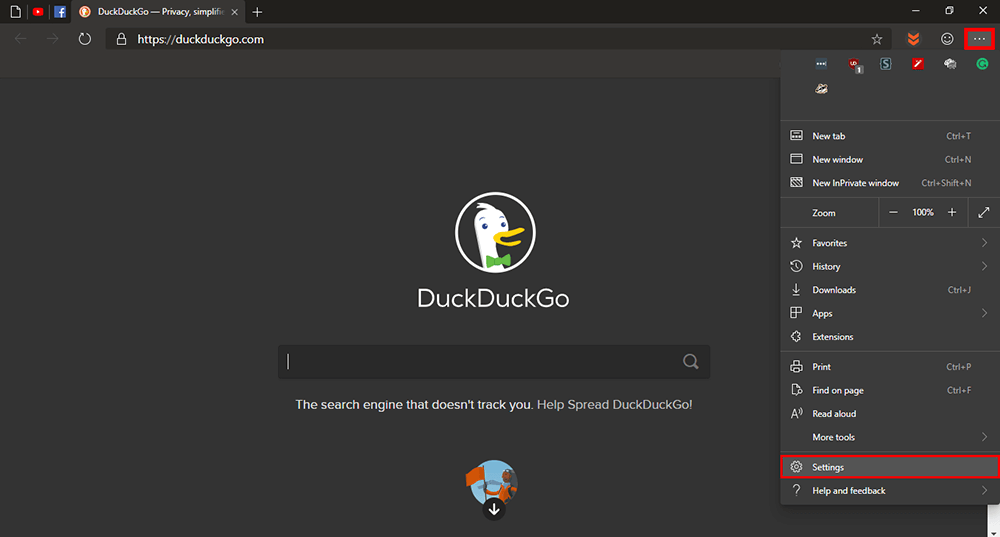
Next change to the Privacy and Services tab in the left-hand pane, then click Clean cookies, histories, passwords, and more below the Clear browsing data heading.
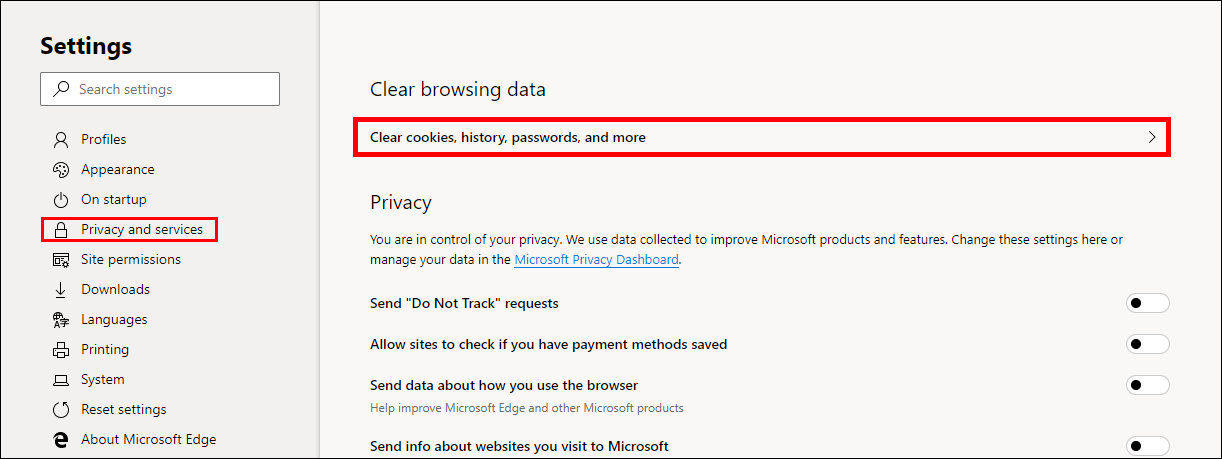
In the small window that appears you have two main options. Basic and Advanced. If you want to simply remove everything and start from a clean slate stay on the Basic tab, make sure all boxes are ticked, then change the Time Range to All Time and click Clear. You can also do the exact same from the Advanced tab, however, there are more options you can play around with should you only wish to remove part of the data. The amount of time you have spent using Edge will determine how long the deletion process takes. Sometimes it may take a few seconds, sometimes it may take a few minutes.
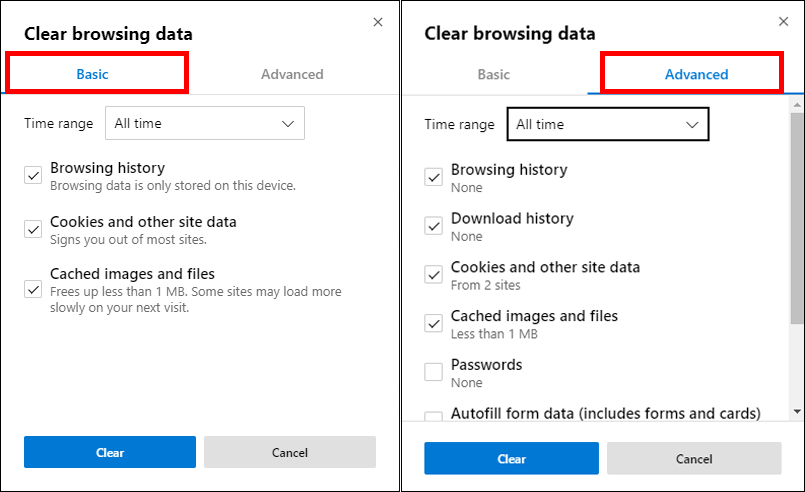
Other Important Edge Chromium Articles…
If you have found this article useful and would like to learn a few more Microsoft Edge Chromium tricks, make sure you check out some of the following articles detailing some of Edges most commonly asked about tasks.
How to Create Extra Profiles in Microsoft Edge Chromium.
How to Disable Data Collection in Microsoft Edge Chromium.
How to Install Chrome Extensions on Microsoft Edge Chromium.
How to Change the Address Bar Search Engine in Edge Chromium.
.
.
