Table of Contents
If you have switched over to Edge Chromium from Google Chrome or Mozilla Firefox and are currently trying to figure out how to use your Chromecast device. This article will show you how to use Chromecast in the latest version of Microsoft Edge Chromium, a newly added feature very much sort after.
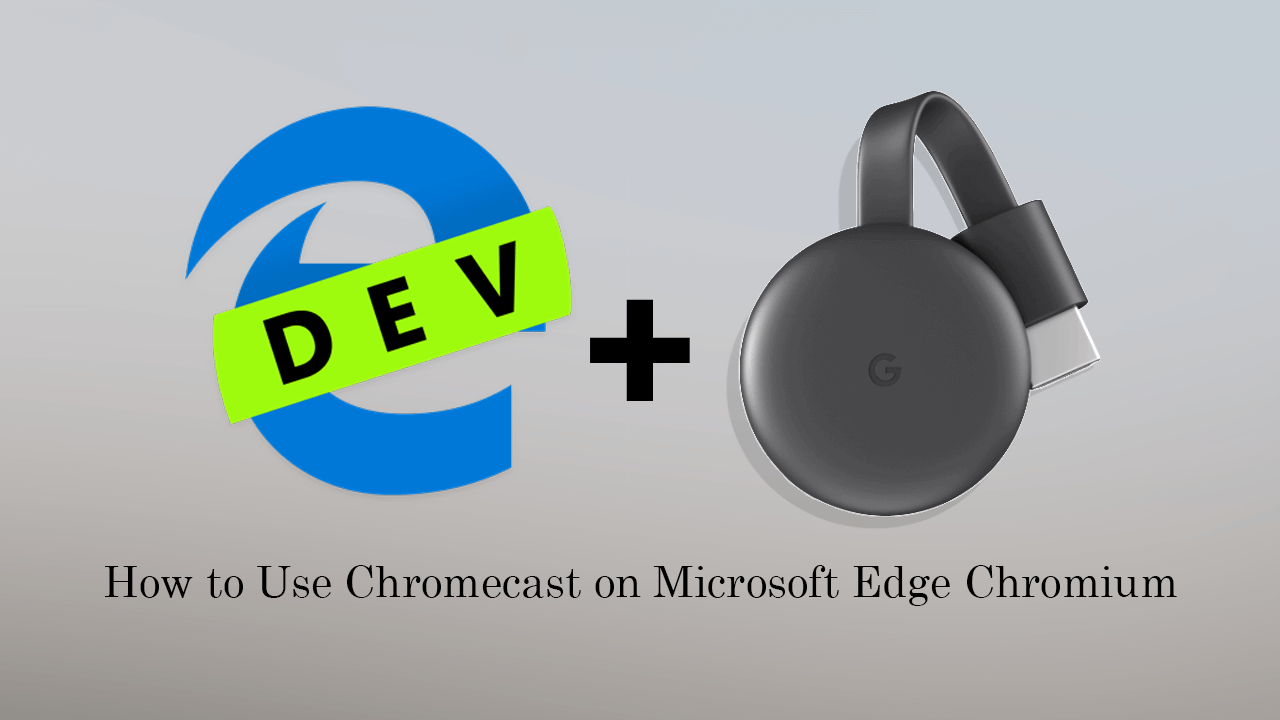
How to Add Pictures to Sticky Notes on Windows 10.
Google Chrome has held the title of ‘most used browser’ for a long, long time now having dethroned Firefox more than ten years ago. That may all be about to change soon though, with Microsoft’s brand new Chrome-based version of Edge taking the world by storm. Even Linus from Linus tech tips gave it a good wrap in one of his recent YouTube videos. So if you haven’t checked it out yet, Edge Chromium is certainly worth trying.
One of the most notable, yet still unreported benefits of Edge Chromium is its ability to play Netflix content without any audio and video sync issues. Something that every other browser including Google Chrome and Mozilla Firefox can’t seem to do consistently.
Although Edge Chromium is getting a lot of positive feedback already, there are a few minor things that are missing from the browser which you may find annoying, including an easy way to install Chrome themes. Thankfully however extensions can quickly and easily be added without any fuss. It’s also now possible to use Chromecast devices with Edge Chromium so follow along as this article guides you through the process for getting and enabling the feature.
Related: How to Fix NZXT Kraken X61, X62, X72, X52, X42, M22 Water Pump Stopped/Not Working.
How Do You Use Chromecast With Microsoft Edge Chromium? (Chromecast in Edge Chromium)
Starting from Edge Chromium build 76.0.167.0, Chromecast will be available by default. So if you are using a slightly older version you’ll need to update it to get access to the feature. At this stage you’ll also need to be using the Canary build of Edge Chromium, as it is is the first to receive the Chromecast feature. However, if you don’t mind waiting, you’ll be able to start using it from Dev and Beta soon enough.
Once you’ve updated to the latest version of Edge Chromium Canary, you can start using Chromecast by doing the following. Open Edge, then navigate to a website you’d like to start casting using your Chromecast device. Next, click the three dots in the top right-hand corner to access the settings menu. From this menu go down to More Tools (hover over it) then finally select Cast to media device. If your Chromecast device is connected correctly you’ll see your selected content appear.
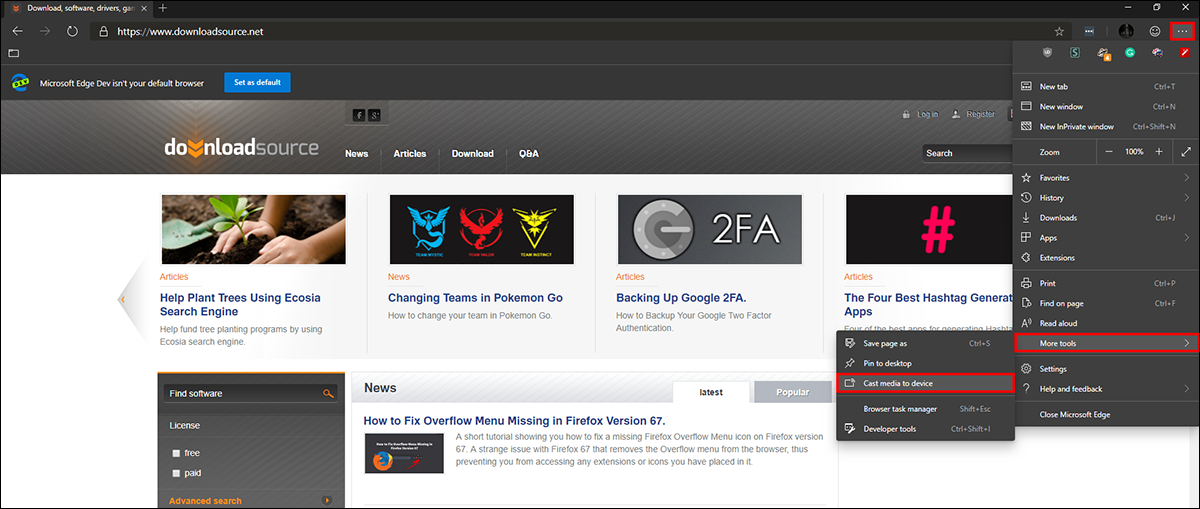
On a Side Note…
While you are getting to know Microsoft Edge Chromium, make sure you check out some of our other helpful articles, which will guide you through a range of different Microsoft Edge Chromium features and settings.
How to Create Extra Profiles in Microsoft Edge Chromium.
How to Disable Data Collection in Microsoft Edge Chromium.
How to Install Chrome Extensions on Microsoft Edge Chromium.
How to Clear the Cache and Cookies in Microsoft Edge Chromium.
How to Use Google Chrome Themes on Microsoft Edge Chromium.
How to Change the Address Bar Search Engine in Edge Chromium.
How to Install a Website as an App on Windows 10 Using Edge Chromium.
How to Enable Dark Mode in Microsoft Edge Chromium. (Edge Chromium Night Mode)
.
.
