If you have an iPhone and have just updated to iOS 16 there are a lot of new features that you can take advantage of right now. While customisation features were at the forefront of iOS 16 there are plenty of other important updates, including a brand new security mode called Isolation Mode, which aims to further protect your device from malicious content.
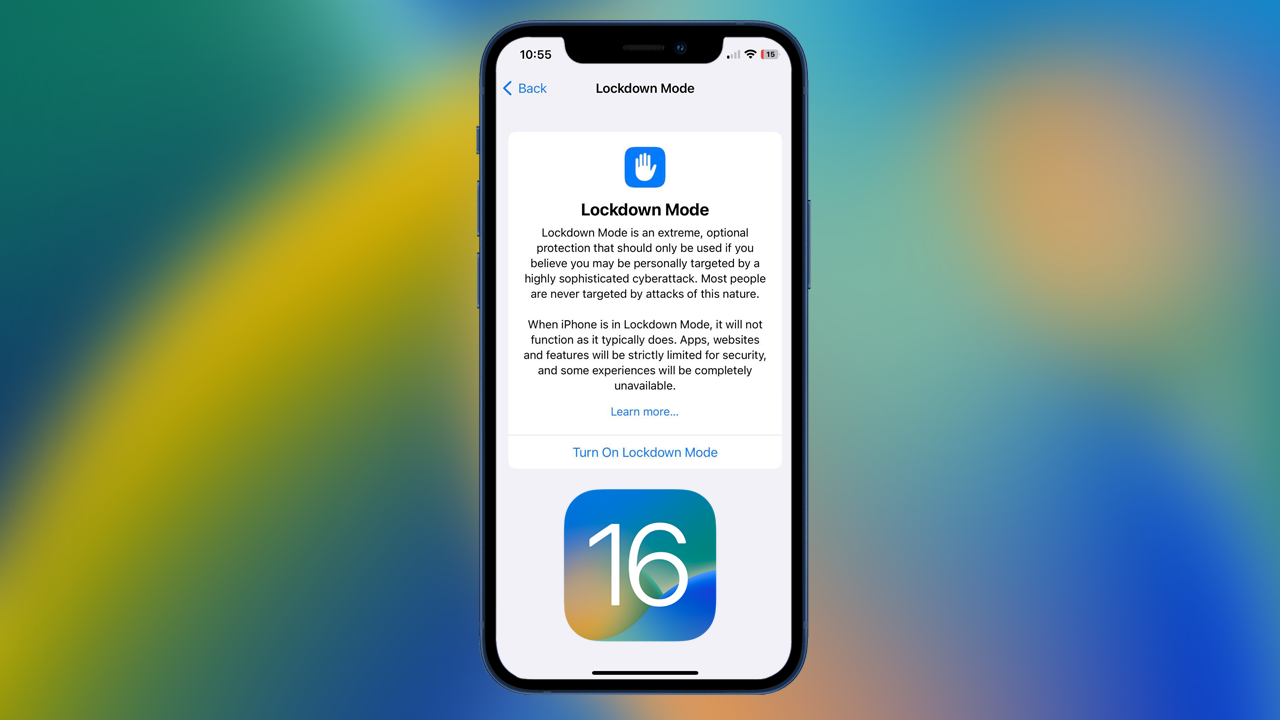
Table of Contents
Related: How to fix a laggy brush tool in Photoshop.
Isolation mode on iPhone is a brand new security feature that was released in iOS 16 and aims to further protect users from spyware and the usual assortment of malicious attacks that constantly plague online life. Isolation mode is designed to prevent hackers, malware, and spyware from infiltrating your phone with the aim of stealing your personal/sensitive data.
This feature was originally introduced for users who have previously suffered a malicious attack on their device/s but it has now been updated so that anyone can use it should they wish to. Before you can start using it, you’ll need to download and install iOS 16 on your iPhone or other iOS device. Don’t forget to restart your device after it has been installed as well. Once you have done this, follow the steps shown below.
How do you enable isolation mode on iPhone with iOS 16? | Isolation mode on iOS 16.
- First, open the Settings app on your device, then tap Privacy and security.
- On the next screen scroll down to the Security area and find the Isolation Mode option. Tap this option and you’ll be taken to a new screen where you will be shown a ton of information regarding the feature and how it works.
Isolation mode is an optional and extreme protection feature that should only be used if you suspect that you are the target of a very sophisticated cyberattack. Most people are never involved in attacks of these characteristics.
When an iPhone is in isolation mode, it will not work normally. For security, apps, websites, and device features will be strictly limited, and certain experiences may no longer be available.
- If you agree with the information you’ve just read, tap the button to Activate isolation mode.
- Now a new screen will appear showing all the restrictions that activating Isolation mode will put in place. If you are happy with the strict rules that are about to be put in place scroll down and tap Turn on Isolation mode.
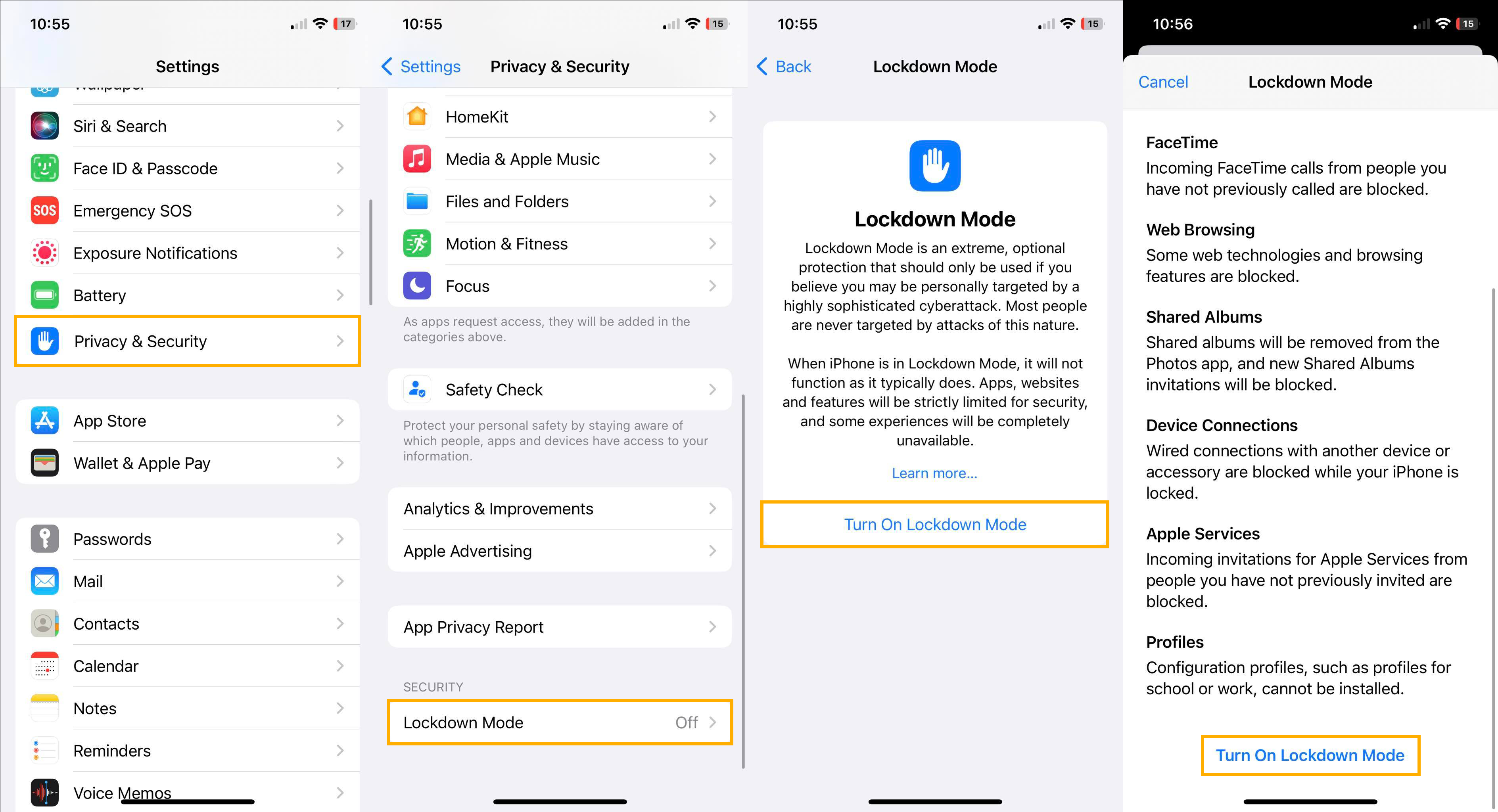
How Isolation Mode Works on iPhone.
When Isolation Mode is enabled on your iPhone the following restrictions will be put in place so you need to be prepared for a major loss of function.
The Messages app: Most message attachments will be blocked and some features are no longer available.
The FaceTime app: Incoming FaceTime calls from people you haven't called before are blocked.
Web browser: Certain web technologies and browsing features will be blocked.
Photos App: Shared albums will be removed from the Photos app and new invitations to shared albums will be blocked.
Connections to devices: Wired connections to other devices or accessories are blocked while your iPhone is locked.
Apple Services: Incoming invitations from Apple services that have been sent to you by people you haven't invited before are blocked.
Profiles: You cannot install configuration profiles such as those at school or work.
Anyway, that wraps up another guide! However, seeing as iOS 16 was a major update there are plenty of other things you will want to have a look at. So make sure you check out all of the following articles and of course our YouTube channel.
How to enable Cross-Site Tracking Protection on iPhone.
How to customize the Lock Screen clock on iPhone.
How to add the battery percentage back to the battery icon on iPhone.
How to enable Image Shuffle on your iPhone lock screen.
How to add Widgets to your iPhone lock screen.
How to prevent AirPods (headphones) from reading notifications on iPhone.
How to enable Severe Weather Notifications on iPhone.
How to disable Screen Time Notifications on iPhone.
How to customize lock screen notifications iPhone.
How to schedule sending emails from the mail app on iPhone.
How to remove backgrounds from images using photos app on iPhone.
